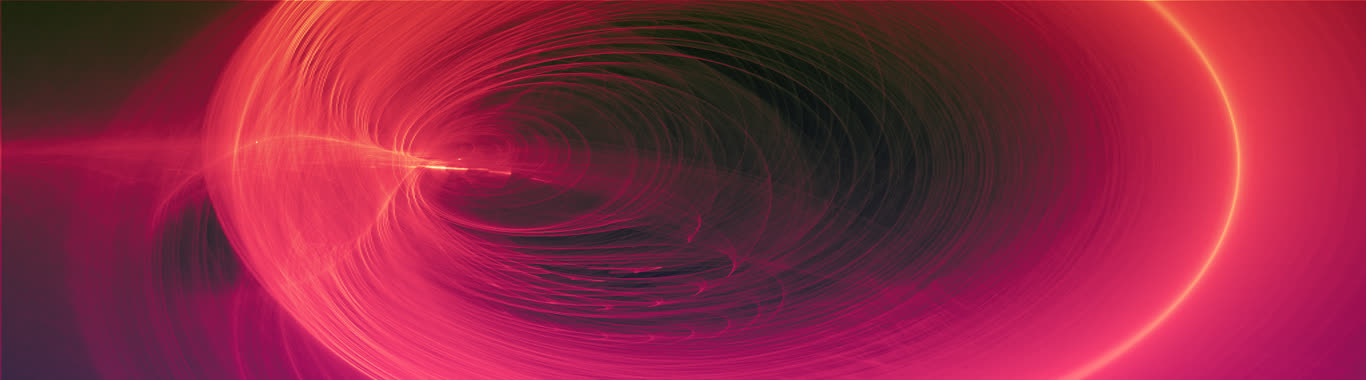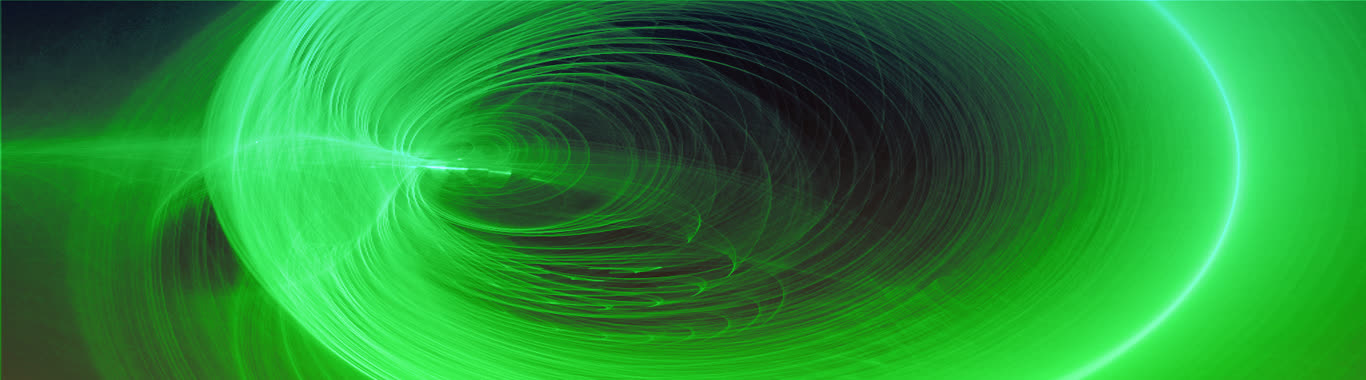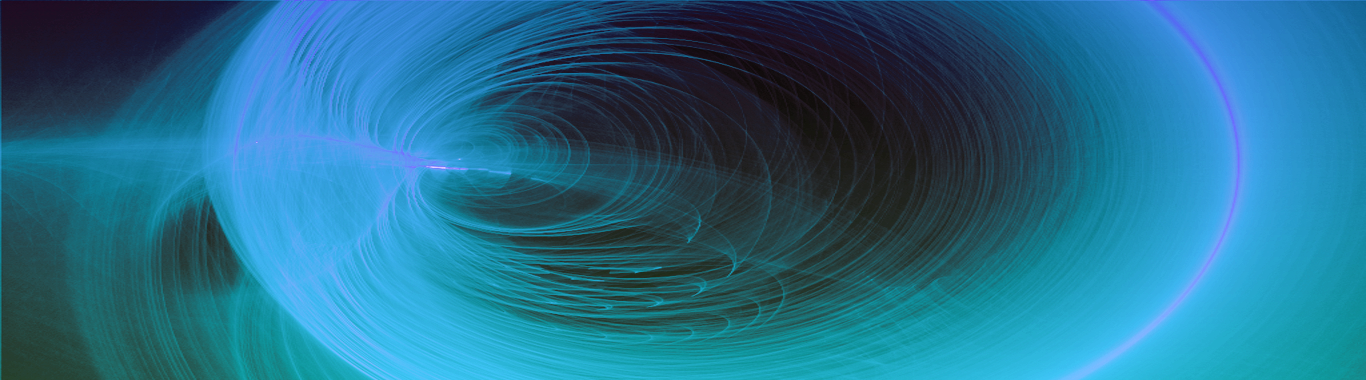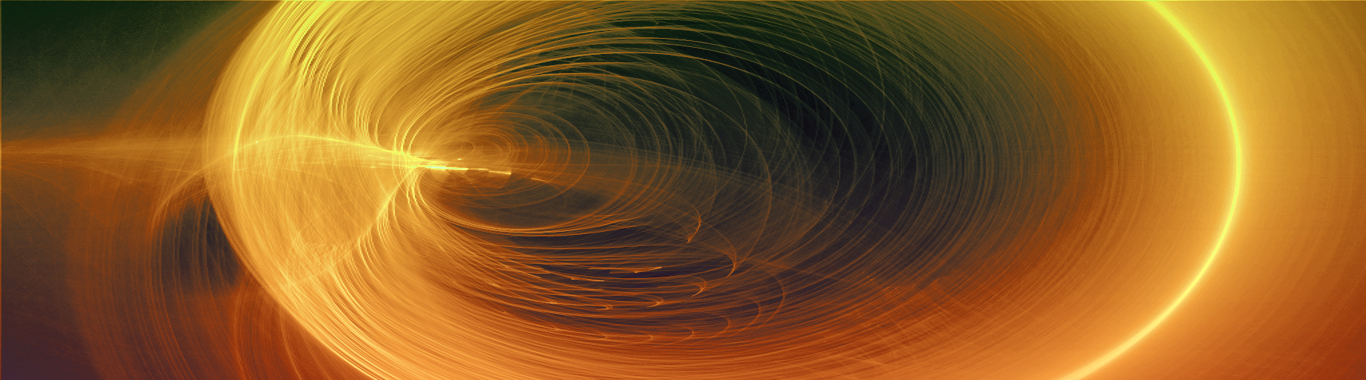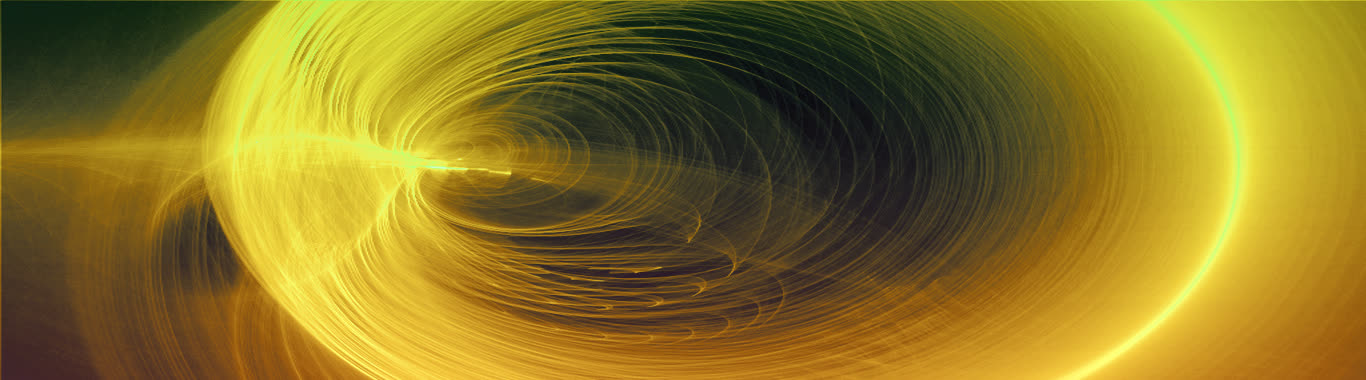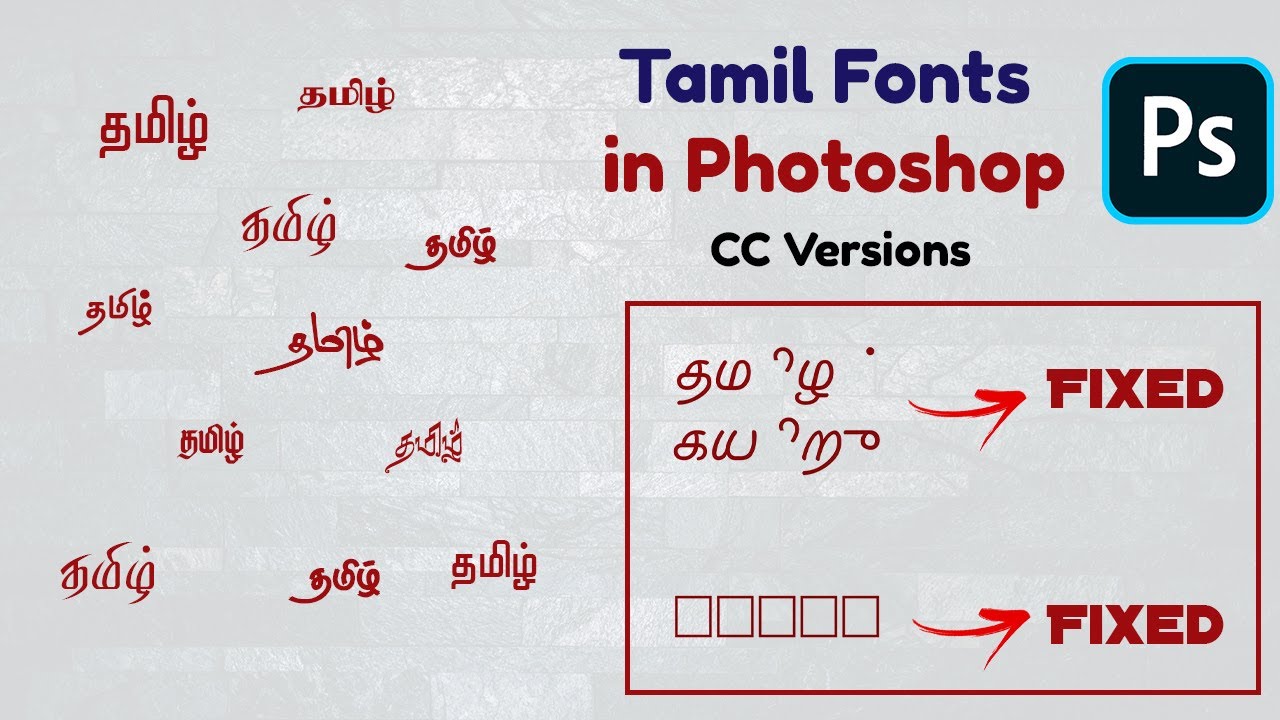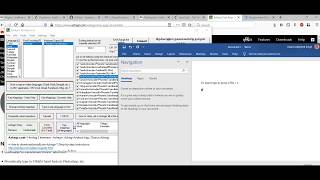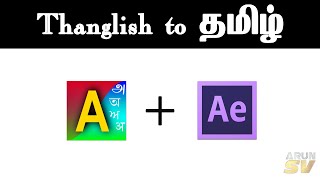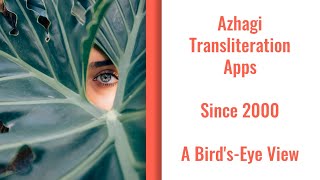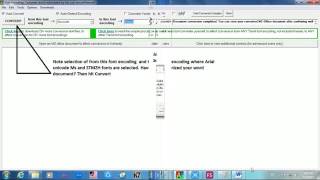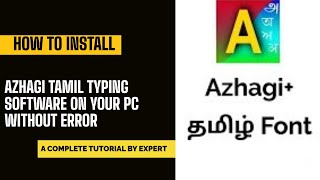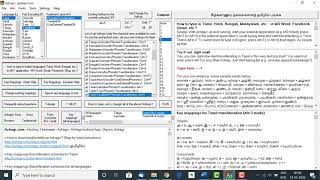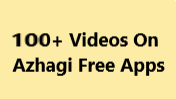keyboard
How to type in Tamil in ANY Non-Unicode Tamil font in MS Word?
Easiest and Fastest
Azhagi+ provides you the easiest and fastest way to type in Tamil in ANY "Non-Unicode Tamil font"# in MS-Word (or any other compatible application, for that matter - Photoshop, Illustrator, Pagemaker, Indesign, Excel, PowerPoint, Notepad, Wordpad, etc., etc.)(#) YES, one can type in Tamil in ALL the Non-Unicode Tamil fonts - SaiIndira, TamilBible, STMZH, Vanavil, Shreelipi, LT-TM (IndoWord), Tscii, Bamini, TAM, TAB, SunTommy, Amudham, Ka, Diamond, Dci+Tml+Ismail, Gee_Tamil, ELCOT-Madurai, ELCOT-Bilingual, Shree, Chenet Platinum, Mylai Plain, etc., etc., etc.
Typing in Tamil in 'SaiIndira' font in MS Word, using Azhagi+
- Start Azhagi+ (AzhagiPlus).
- Open MS-Word (in fact, you can open any other application, for that matter).
- Set the font for the application's typing area to 'SaiIndira' by scrolling down the 'Fonts' list and choosing 'SaiIndira'.
- Press the required hotkey Alt+1 while cursor is in the typing area.
- Type in English and see it in Tamil in 'SaiIndira' font. That is all to it.
- Press the same hotkey Alt+1 again. And, you can start typing in English again. As simple as that.
Note-2: Instead of Alt+1, you can use the global hotkey F10 or any other hotkey of your choice too. The steps to change hotkey are here.
Note-3: Azhagi's facebook support forum is at facebook.com/groups/Azhagi - this is a public Facebook group for answering users' queries. Support is also 100% FREE. But, please join and post any queries only after reading this announcement of mine "fully".
Typing in Tamil in 'Tamil Bible' font in MS Word, using Azhagi+
- Start Azhagi+ (AzhagiPlus).
- Open MS-Word (in fact, you can open any other application, for that matter).
- Set the font for the application's typing area to 'Tamil Bible' font by scrolling down the 'Fonts' list.
- Press the required hotkey Alt+5 while cursor is in the typing area.
- Type in English and see it in Tamil in 'Tamil Bible' font. That is all to it.
- Press the same hotkey Alt+5 again. Change font to English (e.g. 'Arial'). And, you can start typing in English again. As simple as that.
Note-2: Instead of Alt+5, you can use the global hotkey F10 or any other hotkey of your choice too. Steps to change hotkey are here.
Note-3: Azhagi's facebook support forum is at facebook.com/groups/Azhagi - this is a public Facebook group for answering users' queries. Support is also 100% FREE. But, please join and post any queries only after reading this announcement of mine "fully".
Typing in Tamil in 'STMZH' font in MS Word, using Azhagi+
- Start Azhagi+ (AzhagiPlus).
- Open MS-Word (in fact, you can open any other application, for that matter).
- Set the font for the application's typing area to your favorite 'STMZH' font by scrolling down the 'Fonts' list.
- Press the required hotkey Ctrl+Alt+F10 while cursor is in the typing area.
- Type in English and see it in Tamil in 'STMZH' font. That is all to it.
- Press the same hotkey Ctrl+Alt+F10 again. And, you can start typing in English again. As simple as that.
Note-2: Instead of Ctrl+Alt+F10, you can use the global hotkey F10 or any other hotkey of your choice too. Steps to change hotkey are here.
Note-3: Azhagi's facebook support forum is at facebook.com/groups/Azhagi - this is a public Facebook group for answering users' queries. Support is also 100% FREE. But, please join and post any queries only after reading this announcement of mine "fully".
Typing in Tamil in 'Vanavil Avvaiyar' font in MS Word, using Azhagi+
- Start Azhagi+ (AzhagiPlus).
- Open MS-Word (in fact, you can open any other application, for that matter).
- Set the font for the application's typing area to 'Vanavil Avvaiyar' font by scrolling down the 'Fonts' list.
- Press the required hotkey Alt+F11 while cursor is in the typing area.
- Type in English and see it in Tamil in 'Vanavil Avvaiyar' font. That is all to it.
- Press the same hotkey Alt+F11 again. Change font to English (e.g. 'Arial'). And, you can start typing in English again. As simple as that.
Note-2: Instead of Alt+F11, you can use the global hotkey F10 or any other hotkey of your choice too. Steps to change hotkey are here.
Note-3: Azhagi's facebook support forum is at facebook.com/groups/Azhagi - this is a public Facebook group for answering users' queries. Support is also 100% FREE. But, please join and post any queries only after reading this announcement of mine "fully".
Typing in Tamil in 'ShreeLipi' font in MS Word, using Azhagi+
- Start Azhagi+ (AzhagiPlus).
- Open MS-Word (in fact, you can open any other application, for that matter).
- Set the font for the application's typing area to your favorite 'ShreeLipi' font by scrolling down the 'Fonts' list.
- Press the required hotkey Alt+F9 while cursor is in the typing area.
- Type in English and see it in Tamil in 'ShreeLipi' font. That is all to it.
- Press the same hotkey Alt+F9 again. Change font to English (e.g. 'Arial'). And, you can start typing in English again. As simple as that.
Note-2: Instead of Alt+F9, you can use the global hotkey F10 or any other hotkey of your choice too. Steps to change hotkey are here.
Note-3: Azhagi's facebook support forum is at facebook.com/groups/Azhagi - this is a public Facebook group for answering users' queries. Support is also 100% FREE. But, please join and post any queries only after reading this announcement of mine "fully".
Typing in Tamil in 'Shree' font in MS Word, using Azhagi+
- Start Azhagi+ (AzhagiPlus).
- Open MS-Word (in fact, you can open any other application, for that matter).
- Set the font for the application's typing area to your favorite 'Shree' font by scrolling down the 'Fonts' list.
- Press the required hotkey Ctrl+Alt+F9 while cursor is in the typing area.
- Type in English and see it in Tamil in 'Shree' font. That is all to it.
- Press the same hotkey Ctrl+Alt+F9 again. Change font to English (e.g. 'Arial'). And, you can start typing in English again. As simple as that.
Note-2: Instead of Ctrl+Alt+F9, you can use the global hotkey F10 or any other hotkey of your choice too. Steps to change hotkey are here.
Note-3: Azhagi's facebook support forum is at facebook.com/groups/Azhagi - this is a public Facebook group for answering users' queries. Support is also 100% FREE. But, please join and post any queries only after reading this announcement of mine "fully".
Typing in Tamil in 'LT TM' (IndoWord LT-TM) font in MS Word, using Azhagi+
- Start Azhagi+ (AzhagiPlus).
- Open MS-Word (in fact, you can open any other application, for that matter).
- Set the font for the application's typing area to your favorite 'LT-TM' font by scrolling down the 'Fonts' list.
- Press the required hotkey Alt+F6 while cursor is in the typing area.
- Type in English and see it in Tamil in 'LT-TM' font. That is all to it.
- Press the same hotkey Alt+F6 again. Change font to English (e.g. 'Arial'). And, you can start typing in English again. As simple as that.
Note-2: Instead of Alt+F6, you can use the global hotkey F10 or any other hotkey of your choice too. Steps to change hotkey are here.
Note-3: Azhagi's facebook support forum is at facebook.com/groups/Azhagi - this is a public Facebook group for answering users' queries. Support is also 100% FREE. But, please join and post any queries only after reading this announcement of mine "fully".
Typing in Tamil in 'Bamini' font in MS Word, using Azhagi+
- Start Azhagi+ (AzhagiPlus).
- Open MS-Word (in fact, you can open any other application, for that matter).
- Set the font for the application's typing area to 'Bamini' font by scrolling down the 'Fonts' list.
- Press the required hotkey Alt+0 while cursor is in the typing area.
- Type in English and see it in Tamil in 'Bamini' font. That is all to it.
- Press the same hotkey Alt+0 again. Change font to English (e.g. 'Arial'). And, you can start typing in English again. As simple as that.
Note-2: Instead of Alt+0, you can use the global hotkey F10 or any other hotkey of your choice too. Steps to change hotkey are here.
Note-3: Azhagi's facebook support forum is at facebook.com/groups/Azhagi - this is a public Facebook group for answering users' queries. Support is also 100% FREE. But, please join and post any queries only after reading this announcement of mine "fully".
Typing in Tamil in 'TAM' fonts in MS Word, using Azhagi+
- Start Azhagi+ (AzhagiPlus).
- Open MS-Word (in fact, you can open any other application, for that matter).
- Set the font for the application's typing area to your favorite 'TAM' font by scrolling down the 'Fonts' list.
- Press the required hotkey Alt+8 while cursor is in the typing area.
- Type in English and see it in Tamil in 'TAM' font. That is all to it.
- Press the same hotkey Alt+8 again. Change font to English (e.g. 'Arial'). And, you can start typing in English again. As simple as that.
Note-2: Instead of Alt+8, you can use the global hotkey F10 or any other hotkey of your choice too. Steps to change hotkey are here.
Note-3: Azhagi's facebook support forum is at facebook.com/groups/Azhagi - this is a public Facebook group for answering users' queries. Support is also 100% FREE. But, please join and post any queries only after reading this announcement of mine "fully".
Typing in Tamil in 'TAB' fonts in MS Word, using Azhagi+
- Start Azhagi+ (AzhagiPlus).
- Open MS-Word (in fact, you can open any other application, for that matter).
- Set the font for the application's typing area to your favorite 'TAB' font by scrolling down the 'Fonts' list.
- Press the required hotkey Alt+9 while cursor is in the typing area.
- Type in English and see it in Tamil in 'TAB' font. That is all to it.
- Press the same hotkey Alt+9 again. And, you can start typing in English again. As simple as that.
Note-2: Instead of Alt+9, you can use the global hotkey F10 or any other hotkey of your choice too. Steps to change hotkey are here.
Note-3: Azhagi's facebook support forum is at facebook.com/groups/Azhagi - this is a public Facebook group for answering users' queries. Support is also 100% FREE. But, please join and post any queries only after reading this announcement of mine "fully".
Typing in Tamil in 'Tscii' fonts in MS Word, using Azhagi+
- Start Azhagi+ (AzhagiPlus).
- Open MS-Word (in fact, you can open any other application, for that matter).
- Set the font for the application's typing area to your favorite 'TSCII' font by scrolling down the 'Fonts' list.
- Press the required hotkey Alt+2 while cursor is in the typing area.
- Type in English and see it in Tamil in 'Tscii' font. That is all to it.
- Press the same hotkey Alt+2 again. And, you can start typing in English again. As simple as that.
Note-2: Instead of Alt+2, you can use the global hotkey F10 or any other hotkey of your choice too. Steps to change hotkey are here.
Note-3: Azhagi's facebook support forum is at facebook.com/groups/Azhagi - this is a public Facebook group for answering users' queries. Support is also 100% FREE. But, please join and post any queries only after reading this announcement of mine "fully".
Typing in Tamil in 'Ka' fonts in MS Word, using Azhagi+
- Start Azhagi+ (AzhagiPlus). Select 'Ka' under 'Font Encoding (F)'.
- Open MS-Word (in fact, you can open any other application, for that matter).
- Set the font for the application's typing area to your favorite 'Ka' font (for e.g. 'Ka Kadhambam') by scrolling down the 'Fonts' list.
- Press the global hotkey F10 (or F11) while cursor is in the typing area.
- Type in English and see it in Tamil in 'Ka' font. That is all to it.
- Press the global hotkey F10 again. Change font to English (e.g. 'Arial'). And, you can start typing in English again. As simple as that.
Note-2: Instead of F10, you can use any other global hotkey of your choice too. Steps to change hotkey are here.
Note-3: Azhagi's facebook support forum is at facebook.com/groups/Azhagi - this is a public Facebook group for answering users' queries. Support is also 100% FREE. But, please join and post any queries only after reading this announcement of mine "fully".
Typing in Tamil in 'Gee Tamil' fonts in MS Word, using Azhagi+
- Start Azhagi+ (AzhagiPlus). Select 'GeeTamil' under 'Font Encoding (F)'.
- Open MS-Word (in fact, you can open any other application, for that matter).
- Set the font for the application's typing area to your favorite 'Gee_Tamil' font by scrolling down the 'Fonts' list.
- Press the global hotkey F10 (or F11) while cursor is in the typing area.
- Type in English and see it in Tamil in GeeTamil font. That is all to it.
- Press the global hotkey F10 again. Change font to English (e.g. 'Arial'). And, you can start typing in English again. As simple as that.
Note-2: Instead of F10, you can use any other global hotkey of your choice too. Steps to change hotkey are here.
Note-3: Azhagi's facebook support forum is at facebook.com/groups/Azhagi - this is a public Facebook group for answering users' queries. Support is also 100% FREE. But, please join and post any queries only after reading this announcement of mine "fully".
Typing in Tamil in 'SunTommy' font in MS Word, using Azhagi+
- Start Azhagi+ (AzhagiPlus). Select 'SunTommy' under 'Font Encoding (F)'.
- Open MS-Word (in fact, you can open any other application, for that matter).
- Set the font for the application's typing area to 'SunTommy' font by scrolling down the 'Fonts' list.
- Press the global hotkey F10 (or F11) while cursor is in the typing area.
- Type in English and see it in Tamil in 'SunTommy' font. That is all to it.
- Press the global hotkey F10 again. Change font to English (e.g. 'Arial'). And, you can start typing in English again. As simple as that.
Note-2: Instead of F10, you can use any other global hotkey of your choice too. Steps to change hotkey are here.
Note-3: Azhagi's facebook support forum is at facebook.com/groups/Azhagi - this is a public Facebook group for answering users' queries. Support is also 100% FREE. But, please join and post any queries only after reading this announcement of mine "fully".
Typing in Tamil in 'Amudham' font in MS Word, using Azhagi+
- Start Azhagi+ (AzhagiPlus).
- Open MS-Word (in fact, you can open any other application, for that matter).
- Set the font for the application's typing area to 'Amudham' font by scrolling down the 'Fonts' list.
- Press the required hotkey Alt+F5 while cursor is in the typing area.
- Type in English and see it in Tamil in 'Amudham' font. That is all to it.
- Press the same hotkey Alt+F5 again. Change font to English (e.g. 'Arial'). And, you can start typing in English again. As simple as that.
Note-2: Instead of Alt+F5, you can use the global hotkey F10 or any other hotkey of your choice too. Steps to change hotkey are here.
Note-3: Azhagi's facebook support forum is at facebook.com/groups/Azhagi - this is a public Facebook group for answering users' queries. Support is also 100% FREE. But, please join and post any queries only after reading this announcement of mine "fully".
Typing in Tamil in 'DCI+Tml+Ismail' font in MS Word, using Azhagi+
- Start Azhagi+ (AzhagiPlus). Select 'DciTmlIsmail' under 'Font Encoding (F)'
- Open MS-Word (in fact, you can open any other application, for that matter).
- Set the font for the application's typing area to 'DCI+Tml+Ismail' font by scrolling down the 'Fonts' list.
- Press the global hotkey F10 (or F11) while cursor is in the typing area.
- Type in English and see it in Tamil in 'DCI+Tml+Ismail' font. That is all to it.
- Press the global hotkey F10 again. Change font to English (e.g. 'Arial'). And, you can start typing in English again. As simple as that.
Note-2: Instead of F10, you can use any other global hotkey of your choice too. Steps to change hotkey are here.
Note-3: Azhagi's facebook support forum is at facebook.com/groups/Azhagi - this is a public Facebook group for answering users' queries. Support is also 100% FREE. But, please join and post any queries only after reading this announcement of mine "fully".
Typing in Tamil in 'SaiIndira' font in MS Word using Classic Azhagi (i.e. old Azhagi)
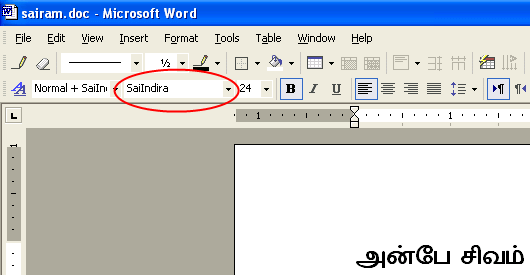
The above is 'Direct Tamil Input' in MS Word in 'SaiIndira' font. Steps are as follows:
- Start Classic Azhagi by clicking it's application icon.
- Ensure that 'Unicode Input' under 'Preferences' menu of Azhagi is un-ticked (i.e. REMOVE the tick, if present).
- Open MS-Word. Set it's font to SaiIndira - as circled and shown in the screenshot above.
- Press 'F10'. Type in English and see it in Tamil. As simple as that.
Important Note
- If you are using a "laptop" and 'F10' key does not seem to give the desired result, read this help tip. Solution is therein.
- If you do not see the intended Tamil characters on your screen (corresponding to what you type), that means you are typing in a different input mode (keyboard layout) than the one you intend to. So, click on 'Preferences->Change Keyboard Layout' menu item in Azhagi's opening screen and choose your preferred layout. Alternately, you can also right click on Azhagi's system tray operating icon (which icon you can see at the right bottom of your computer screen, usually near the date/time indicator), move your mouse to 'Typing Mode' and select the preferred layout. For e.g., if you wish to type in transliteration (i.e. type as you speak) mode, then select 'Phonetic' menu item. Once that is done, close* the menu and start typing again, thereafter.
(*) If the menu does not close automatically after selecting your desired typing mode, click the 'Sink/Close Menu' menu item to close it.
- If you do not see the intended Tamil characters displayed even after executing the above help tip, then look at the very bottom (status bar) of Azhagi's opening screen. In the status bar, you will see the label "Currently active Keyboard layout" in red. Please ensure that your intended keyboard layout is shown in bold here. For e.g., if you wish to type in phonetic (i.e. type as you speak) mode, then 'Phonetic (Transliteration)' should be in bold. If you need further help, you can click the 'Important Note' button in the status bar.
- In future, if you wish to type in MsWord using any other Tscii font instead of SaiIndira, you can do the same. Any font in your system whose name starts with 'TSC' or 'Tsc' would be a Tscii font. Further, you can download many more FREE Tscii fonts of different styles from freefonts.php.
- One can do Tamil typing using Tscii fonts in other Windows applications like MS-Excel, MS-Access, etc. too.
- For differences between Azhagi+ and Azhagi, please see diffs.php.